![]()
Files opened from potentially unsafe locations are opened in Protected View. Protected View is a read-only view where most editing functions are disabled until the user enables editing.
Files that are downloaded from the Internet are usually opened in Protected View, because these files can contain malware or viruses. If you’re confident that the file is safe to edit, click Enable Editing in the message bar that appears.
Files that are sent as Outlook attachments are also usually opened in Protected View.

Files that are opened from an unsafe location will also display a Protected View message. An unsafe location can be the Temporary Internet Files folder, for example.
Files that you choose to open in Protected View will also show a message.

You can open a file in Protected View by selecting File > Open > Open in Protected View.
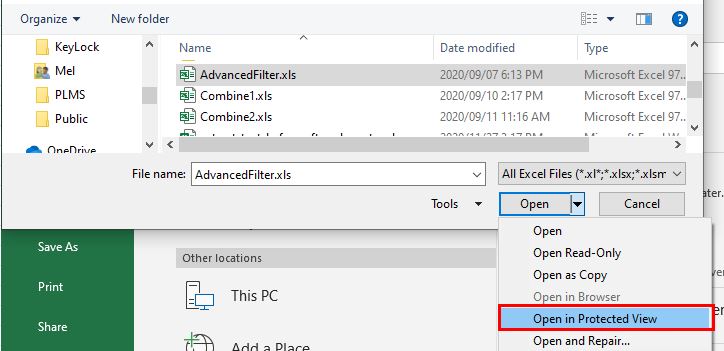
Once you’re confident that the file will not damage your computer, you can enable editing in one of two ways.
1. Click on Enable Editing in the message box that pops up.
2. In the Ribbon, click File > Info > Enable Editing.
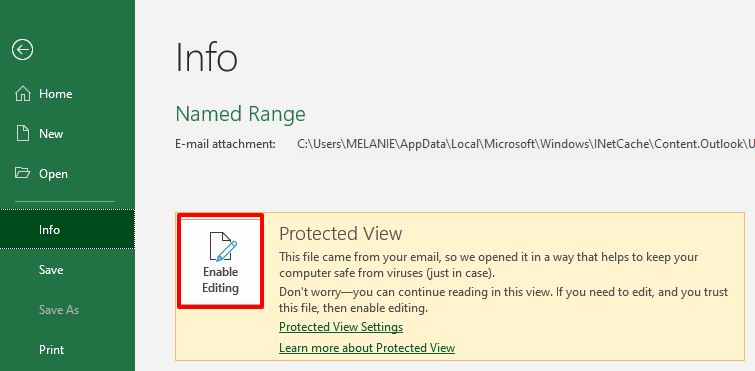
To switch off Protected View, change the settings in the Excel Trust Center.
1. In the Ribbon, select File > Options > Trust Center.
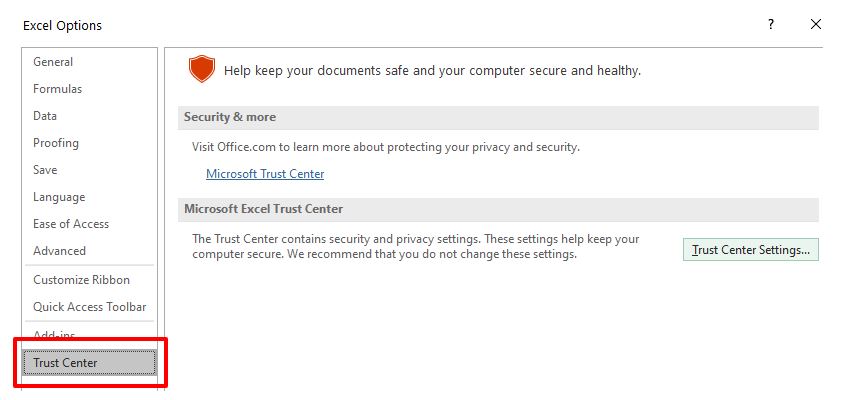
2. Select Trust Center Settings, and then select Protected View.
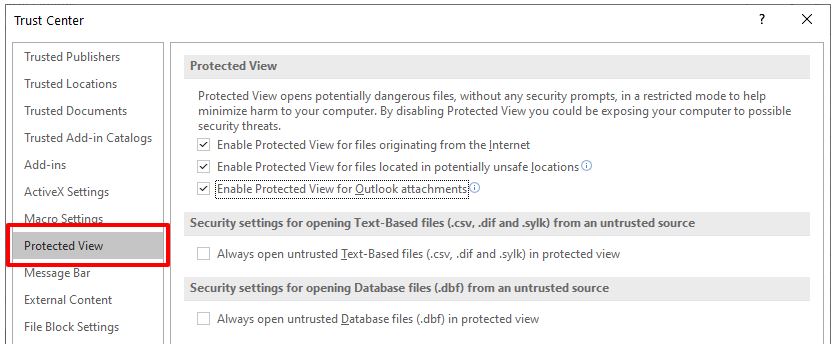
3. Remove the check marks from the three check boxes in Protected View.
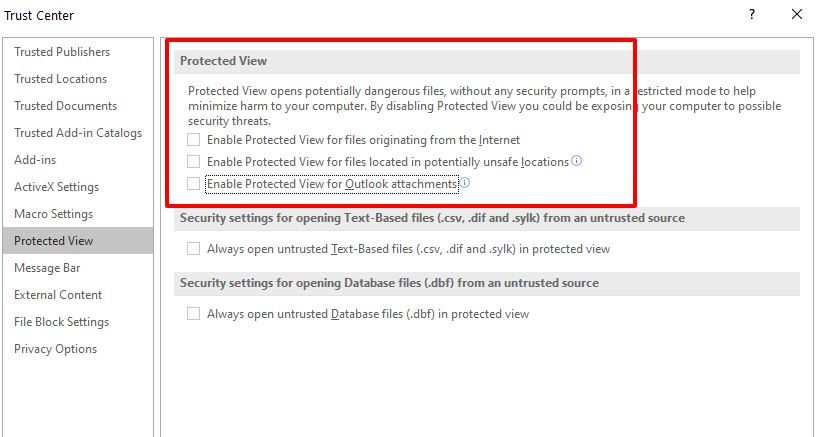
4. Click OK to save the changes.
Protected View messages will now no longer be displayed in Excel.